Java Tips # 01 – Writing Shebang Scripts in Pure Java
- October 29, 2024
- 8934 Unique Views
- 3 min read
Did you know you can write a CLI script in Java just as easily as you would in a bash script, and run it directly from the shell?
This is commonly called a shebang script, though we are mostly familiar with writing them in bash. Bash scripts are great, but they can be obscure to developers who aren’t familiar with the syntax. As a Java developer, you'd likely prefer to get things done the Java way. Well, since Java 11, you can do exactly that!
I'll assume Java is already installed on your machine. To confirm, open your terminal and run:
java --version
You should see something like this:
java --version java 21.0.1 2023-10-17 LTS Java(TM) SE Runtime Environment (build 21.0.1+12-LTS-29) Java HotSpot(TM) 64-Bit Server VM (build 21.0.1+12-LTS-29, mixed mode, sharing)
If you don’t see a similar output, it means Java isn’t installed. Sorry to make you uncomfortable, but you'll need to install it now! The easiest way is through SDKMan.
In one of my previous articles, I explained how to build CLI applications with PicoCLI. If you're interested, feel free to check that out. But in this article, we'll keep it simple, using plain Java with no external libraries.
Getting Started
First, create a new file called hello.java:
touch hello.java
Then, paste the following code into the file:
#!/usr/bin/java --source 21
import java.time.LocalDate;
import java.util.Random;
import java.util.Scanner;
public class HelloCLI {
public static void main(String[] args) {
Scanner scanner = new Scanner(System.in);
Random random = new Random();
System.out.println("Welcome to the Java CLI. Type 'help' for a list of commands or 'exit' to quit.");
while (true) {
System.out.print("Command> ");
String command = scanner.nextLine().trim().toLowerCase();
switch (command) {
case "greet" -> System.out.println("Hello, Java enthusiast!");
case "date" -> System.out.println("Today's date: " + LocalDate.now());
case "time" -> System.out.println("Current time: " + java.time.LocalTime.now());
case "random" -> System.out.println("Random number (1-100): " + (random.nextInt(100) + 1));
case "add" -> {
System.out.print("Enter first number: ");
double num1 = scanner.nextDouble();
System.out.print("Enter second number: ");
double num2 = scanner.nextDouble();
scanner.nextLine(); // Consume the newline
System.out.println("Result: " + (num1 + num2));
}
case "multiply" -> {
System.out.print("Enter first number: ");
double num1 = scanner.nextDouble();
System.out.print("Enter second number: ");
double num2 = scanner.nextDouble();
scanner.nextLine(); // Consume the newline
System.out.println("Result: " + (num1 * num2));
}
case "help" -> {
System.out.println("""
Available commands:
- greet: Prints a friendly greeting.
- date: Displays today's date.
- time: Displays the current time.
- random: Generates a random number between 1 and 100.
- add: Adds two numbers.
- multiply: Multiplies two numbers.
- help: Shows this help message.
- exit: Exits the program.
""");
}
case "exit" -> {
System.out.println("Exiting... Goodbye!");
return; // Terminate the program
}
default -> System.out.println("Unknown command: " + command + ". Type 'help' for a list of commands.");
}
}
}
}
Key Point: Shebang Line
Notice the first line: #!/usr/bin/java --source 21. This is the crucial part of the file, instructing the shell to use Java to run the script in source form using Java 21.
You can remove the .java extension if you want; that’s also fine. Just keep the file named hello. To rename the file, use the following command:
mv hello.java hello
Make It Executable
Now, to make this script executable, run the following command:
chmod +x ./hello
That's it! You can now run it with:
./hello
Here’s what you should see when you run it:
./hello Welcome to the Java CLI. Type 'help' for a list of commands or 'exit' to quit. Command> help Available commands: - greet: Prints a friendly greeting. - date: Displays today's date. - time: Displays the current time. - random: Generates a random number between 1 and 100. - add: Adds two numbers. - multiply: Multiplies two numbers. - help: Shows this help message. - exit: Exits the program. Command> greet Hello, Java enthusiast! Command> date Today's date: 2024-10-27 Command> random Random number (1-100): 99 Command> add Enter first number: 5 Enter second number: 39999 Result: 40004.0 Command> exit Exiting... Goodbye!
Bonus Tip: Running From Anywhere
If you'd like to run this script from anywhere on your machine, simply move the file to the /usr/local/bin/ folder:
sudo mv ./hello /usr/local/bin/
Now, you can invoke it from any directory just by typing hello in your terminal.
Declutter Your Code: Your Undead Code Is A Time Vampire
The average Java application contains somewhere between 10 to 50% dead code. In this webinar we'll discuss ways of monitoring JVMs across different environments to identify what runs or doesn't run in each, identify what you can get rid of, and how to work better on these larger applications.
Sign Up Here
Don’t Forget to Share This Post!





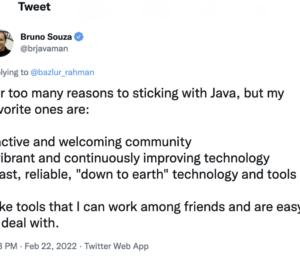

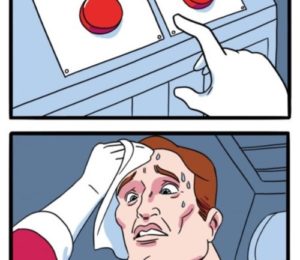
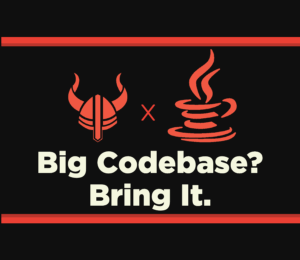
Comments (6)
Java Weekly, Issue 566 | Baeldung
12 months ago[…] Java Tips # 01 – Writing Shebang Scripts in Pure Java […]
Erik Weibust
12 months agoHowdy Bazlur, I appreciated you blog post. I have not attempted any scripting with Java. When I run the example you shared above I get some errors related to the shebang. I've also shared that the path should work for me. Any idea? [code lang="bash"] ~/bin via ☕ v21.0.4 ❯ ./hello.java ./hello.java:1: error: illegal character: '#' #!/usr/bin/java --source 21 ^ ./hello.java:1: error: class, interface, enum, or record expected #!/usr/bin/java --source 21 ^ ./hello.java:4: error: class, interface, enum, or record expected import java.util.Random; ^ ./hello.java:5: error: class, interface, enum, or record expected import java.util.Scanner; ^ 4 errors error: compilation failed ~/bin via ☕ v21.0.4 ❯ which -a java /Users/erikweibust/.sdkman/candidates/java/current/bin/java /usr/bin/java
A N M Bazlur Rahman
12 months agoThis worked on my machine without any issues. Could it be possible that there's a copy-paste error? Where did you try it on? I've pasted this on GitHub Gist. Please try copying it from here and let me know what you see: https://gist.github.com/rokon12/16eb3d96b3afc4a23d4aeb1299318f48
Erik Weibust
12 months agoThe only way I could get this to work was removing the .java extension for the file. I thought it was ok with or without the .java but that is not the case for me.
bit-man
11 months agoIn case java located in other location than /use/bin or use sdkman for version management just use the next shebang #!/usr/bin/env -S java --source 21 Enjoy!
Someone
10 months agoWhen editing the file in your favorite IDE it will complain about the bad syntax of line one, as this is not valid java code. Therefore you can replace line one with "///usr/bin/env java $0 $@ --source 21; exit $?;" to achieve the same. This trick is used by JBang and similar projects