lntelliJ IDEA: Selectively Commit Changes to a File
- December 21, 2023
- 4475 Unique Views
- 3 min read
Sometimes you're making multiple changes to a file that you don't want to commit together. For example, if you're working on a new feature, but notice some other small things you want to fix. If these changes are in separate files, we can commit each file separately. But what if they’re in the same file?
In IntelliJ IDEA (as of version 2023.3), we can now select which chunks and specific lines we want to add to our commit.
We can see which files were changed by opening the Commit tool window (⌘0 on macOS, or Alt+0 on Windows/Linux). Here we can open the diff for a particular file to see which changes were made to that file, using ⌘D (macOS) / Ctrl+D (Windows/Linux).
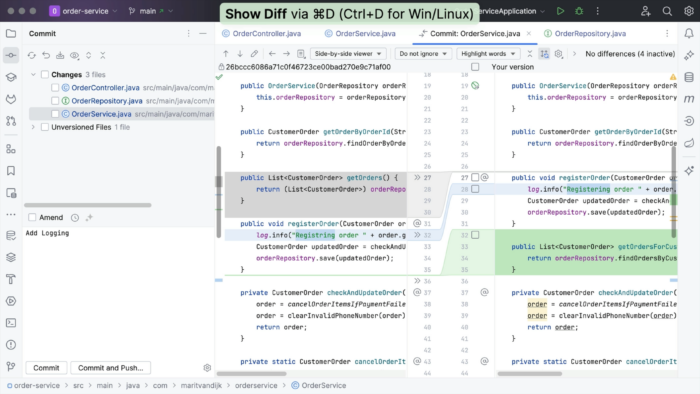
In the diff, we have the option to include specific changes to our commit, by clicking the Include into commit checkbox in the gutter next to each chunk of modified, deleted or newly added code.
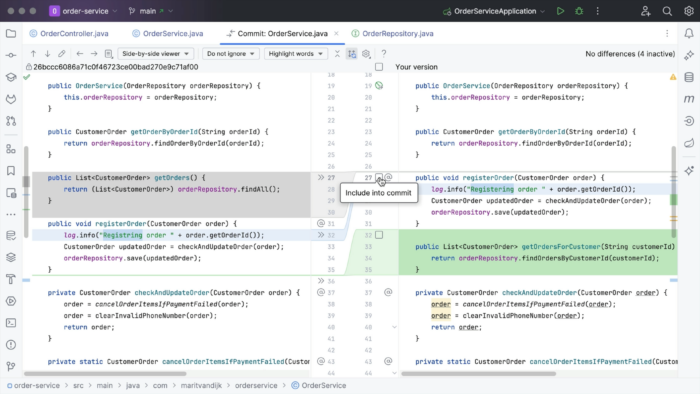
We can even select specific lines from a change to include in a commit. To commit only a specific line from a chunk, right-click the line you want to include and select Split Chunk and Include Current Line into Commit.
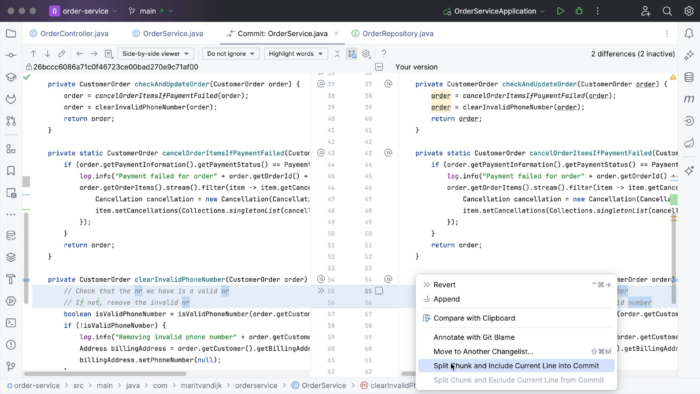
Alternatively, hover over the gutter and select the checkbox next to the line you want to include in the commit. Or, if we change our mind, we can also hover over the gutter and clear the checkbox next to the line we want to exclude.
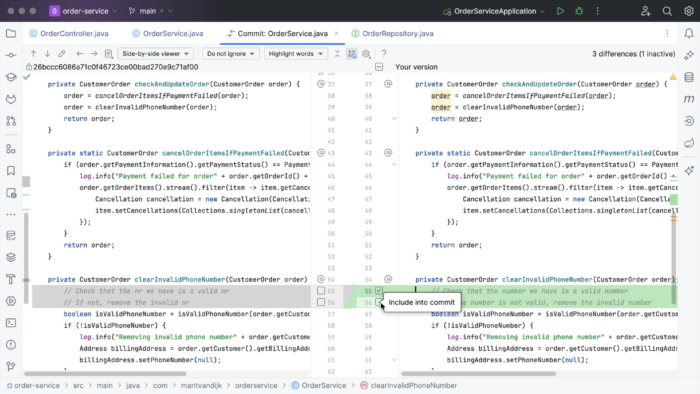
Once we have selected all the changes we want to commit, we write a meaningful commit message, and select Commit. Any unselected changes will stay in the current change list, so that you can commit them separately later.
What if we don’t want to add these changes to the same pull request, not even in a separate commit? Maybe you want to do some more cleaning up in your code base, and create a separate pull request for those changes later. We can undo this commit and move these changes to a different change list. To do so, select Move to Another Changelist from the context menu of a modified chunk.
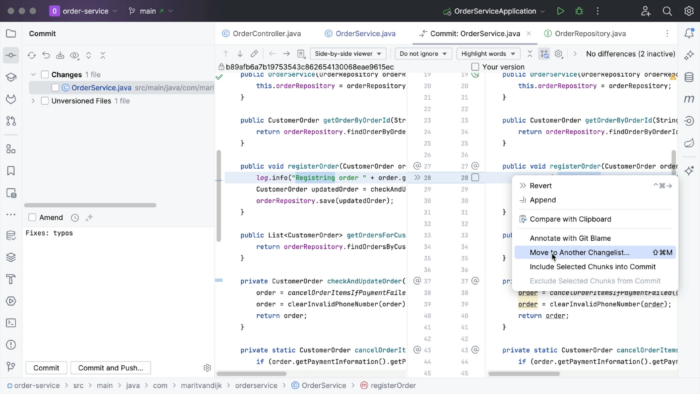
Next, we can name our new changelist. The changes will be assigned to this changelist and we can see it in the Commit tool window.
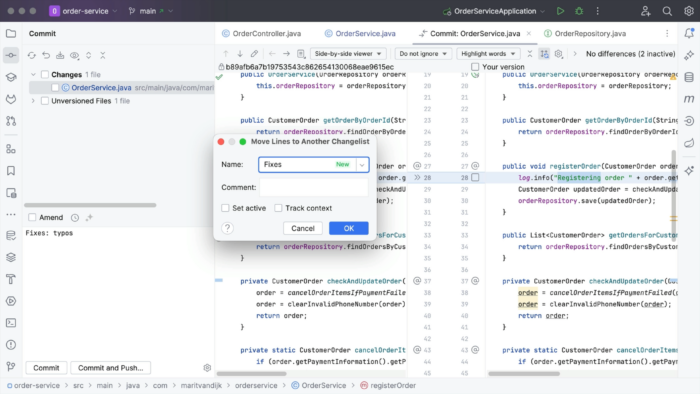
Links
- (documentation) IntelliJ IDEA - Select chunks and specific lines you want to commit
- (documentation) IntelliJ IDEA - New Changelist dialog
- (documentation) IntelliJ IDEA - Git
Don’t Forget to Share This Post!






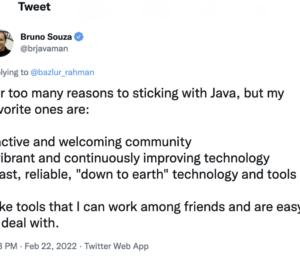
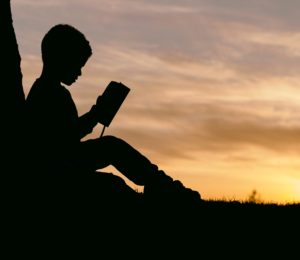
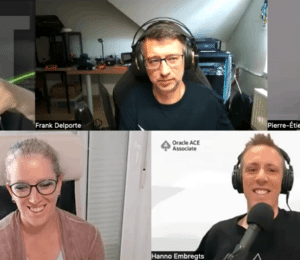
Comments (1)
KOvi
2 years agoThis only works with Git